If you have a booming business that invests in multimedia content, then you obviously have a YouTube channel. And, you’re most likely keeping tabs on the number of subscribers your channel has. But have you considered whether viewers with disabilities can watch your videos? If not, then you need to learn how to implement accessibility features and practices.
With over 500 hours of content being uploaded to YouTube every minute, we know you’re focused on making sure your videos don’t get lost in the playlist shuffle. Adding accessibility features to your channel can help you stand out among competitors. By including viewers with disabilities among the growing audience watching your videos, you’ll increase your reach, shareability, likes, and overall views.
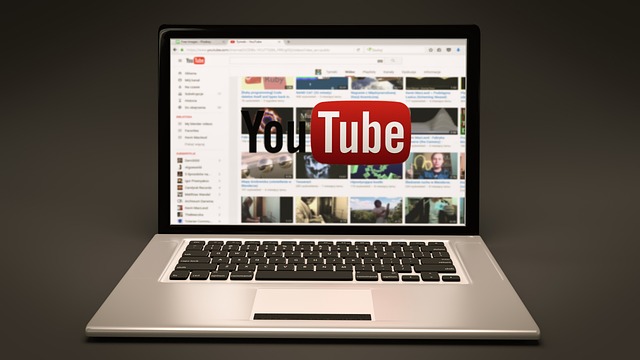
Making your videos accessible comes down to captions, audio, and design. Let’s dive in.
Read between the lines
Closed captions or subtitles should always be embedded into your YouTube videos for viewers with hearing disabilities to understand and enjoy your content. The good news is that captions are easy to embed into any video, and the text file can positively impact on your video’s search engine ranking.
Closed captions can be added using a few different methods, but the platform is known for using a machine-learning algorithm that generates automatic captions within uploaded videos.
Here’s how to edit or review automatic captions added to your video:
- Sign in to YouTube Studio.
- From the left menu, select Subtitles.
- Click the video if you want to add captions or subtitles.
- Under “Subtitles”, click More '' next to the subtitles you want to edit.
- Review automatic captions and edit or remove parts that haven't been properly transcribed.
Here's how to upload your own SRT file instead of using automatic captions:
- Go to your YouTube “Video Manager”. Login to your YouTube account. Press “My Channel > Video Manager” to see a list of your video uploads.
- Click the “Edit” dropdown arrow and select “Subtitles and CC”.
- Click “Add New Subtitles” and select “Upload a File”.
- Select “Subtitle File” from the popup menu. This will open a window to select which file to upload.
- Browse for the file you created and select “Upload”. The subtitles will be pulled from your .srt file and placed into the timeline and transcript.
- Adjust your subtitles. Edit changes to the text in the transcript or alter timestamps by clicking and dragging the bar on either side of a subtitle in the timeline.
- Publish your video.
What’s an SRT file? SRT stands for SubRip Subtitle and it’s a type of software that extracts subtitles and timings from a video format to turn them into text files. This file will need to be created before you post your video on YouTube.
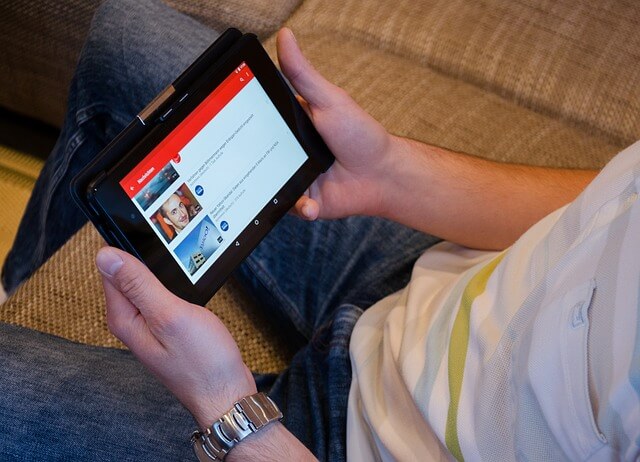
Going live in… 3… 2… 1!
Live streams on your YouTube channel are exciting because they create a sense of urgency for your audience to tune in and engage. Live streams can also help your business reach more people and grow your audience, which could potentially boost your sales. But, people who are deaf or have hearing disabilities should still have caption access on your YouTube channel’s live-streaming videos.
Here's how you can turn on live automatic captions for a live stream:
- Go to YouTube.
- From the top right, click “Create” and then “Go Live.”
- Choose “Stream” from the left-hand menu.
- Within the “Stream” settings, turn on “Closed Captions.”
- Choose “Automatic captions” as the captions source.
- Select your video language.
Go off script
YouTube viewers can watch videos and read a live transcript at the same time. When the video plays, the transcript converts the audio into text in real-time. Soon, YouTube will allow its users to search video transcripts directly in the transcript box which will greatly improve the user experience.
Here’s how to add transcripts to YouTube videos:
- Go to YouTube
- Sign into your Google account and go to “YouTube Studio” in the drop-down menu
- From the left menu select “Subtitles.”.
- Click on “Upload file.”
- Choose “Without timing” and find the text file on your device
- Click “Edit timings” once your transcript loads (YouTube automatically syncs audio and text).
- Adjust the transcript timings if you need to by dragging the caption bars in the player at the bottom of the screen.
- Click “Publish.”
Generating the transcript file that you choose to upload alongside your YouTube video can be done through a variety of services. But, you can also create your own text file to use as a transcript like this:
- Type up the text of what was said in your video on your computer’s Notepad app.
- Save it as a plain text file (.txt)
- Or, you can convert it to another format such as Microsoft Word or HTML.
- Click “Save” for when you upload later.
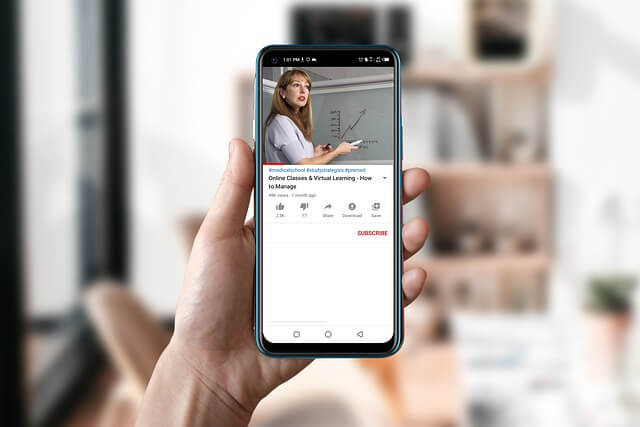
We’re all ears
Audio descriptions are for viewers who are blind or have visual disabilities. An audio description of what’s visually happening onscreen allows viewers to understand what’s happening in your video.
Here’s how to add an audio description to a YouTube video:
- Go to YouTube’s “Creator Studio.”
- Select “Video Manager” and locate the desired video.
- Click “Edit.”
- Select “Subtitles.”
- Click “Add New Subtitles.”
- Select the preferred language, and click “Upload a File.”
- Select “Subtitles File” and then “Browse.”
- Find your audio description file (it could look like “.ad.vtt” depending on the software you use).
- Click “Upload.”
- Label your file as “Audio Description” and click “Save Changes.”
Audio description files (also known as .ad.vtt) can done using programs such as Adobe Audition (subscription), Apple GarageBand (free on macOS), and Audacity (free download, works with most operating systems).
By one’s design
Shooting or recording a video can get tricky when it comes to lighting, but it also becomes more complicated when the editing process calls for colors and fonts on screen. Colors and fonts should be used in your YouTube videos when you want to convey information like a chart or graph.
But, while it’s easy to include fonts and colors during the editing process with tools like iMovie and Adobe, you still need to follow the Web Content Accessibility Guidelines (WCAG). According to the WCAG, your color contrast is a specific numerical value. That value is a 4.5:1 ratio for normal text under font size 18. If your content has a font size of over 18 (normal) or 14 (bold), your content should have a contrast ratio of at least 3:1. This guideline ensures that viewers with visual disabilities can distinguish between the foreground and background of what’s being shown in your YouTube video.
For viewers with photosensitive epilepsy, it’s important to limit the amount of flashes in your video, too. As cool as they look, they can be dangerous for a viewer living with this neurological disability. Flashing effects that are most likely to trigger seizures are between a frequency of 5 to 30 flashes per second. It’s best to avoid them altogether, but if you do use them in your YouTube videos, keep it to a maximum of 3 flashes per second. As an inclusive brand, you want to keep your viewers with photosensitive epilepsy out of harm’s way.

Lights, camera, inclusion!
Accessibility isn't just another YouTube feature. It signals who you are as a business and a brand. Making your YouTube channel more accessible to viewers with disabilities means that you are inclusive and committed to making your online presence enjoyable for everyone.
