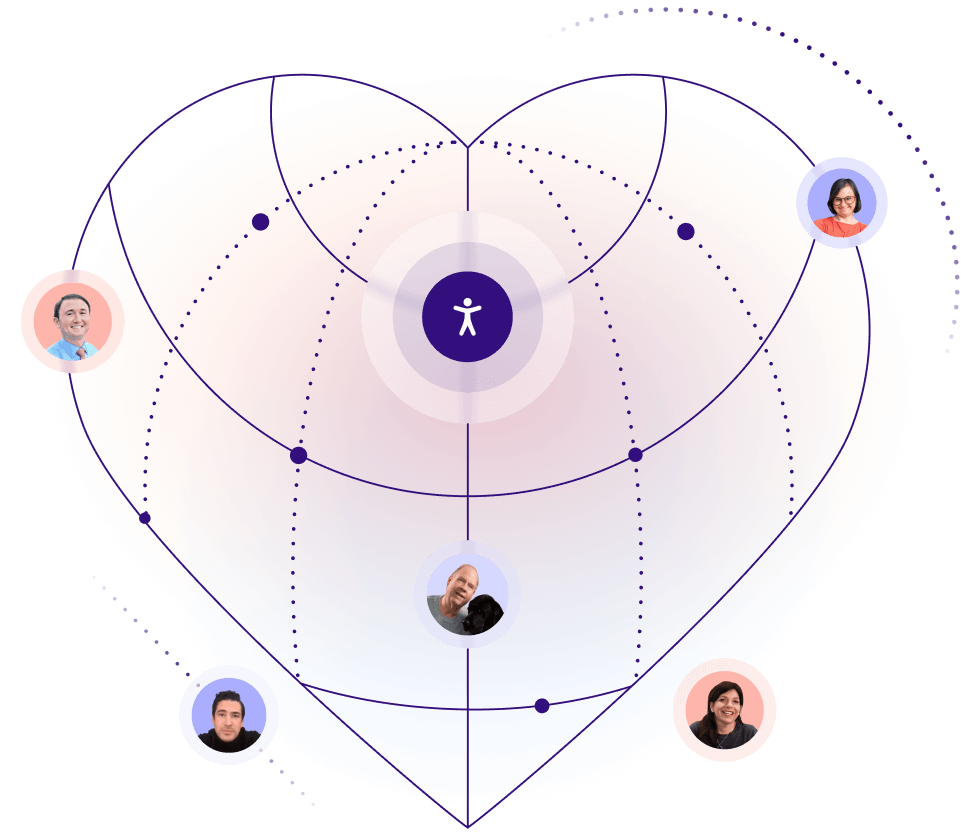Find your answers here!
Explore: Understanding the Explore page
The Explore page provides a flexible view of your website’s accessibility issues, so you can prioritize fixes effectively . View issues by status (open, resolved, dismissed), group them by rule or explore issues on individual web pages.
You can filter issues by type (unique or recurring), assignee, severity, category, WCAG level, or device type.
Select a column heading to sort by that field.
Your filter and sort settings are automatically saved for the for the Issues, Rules and Web pages tabs.
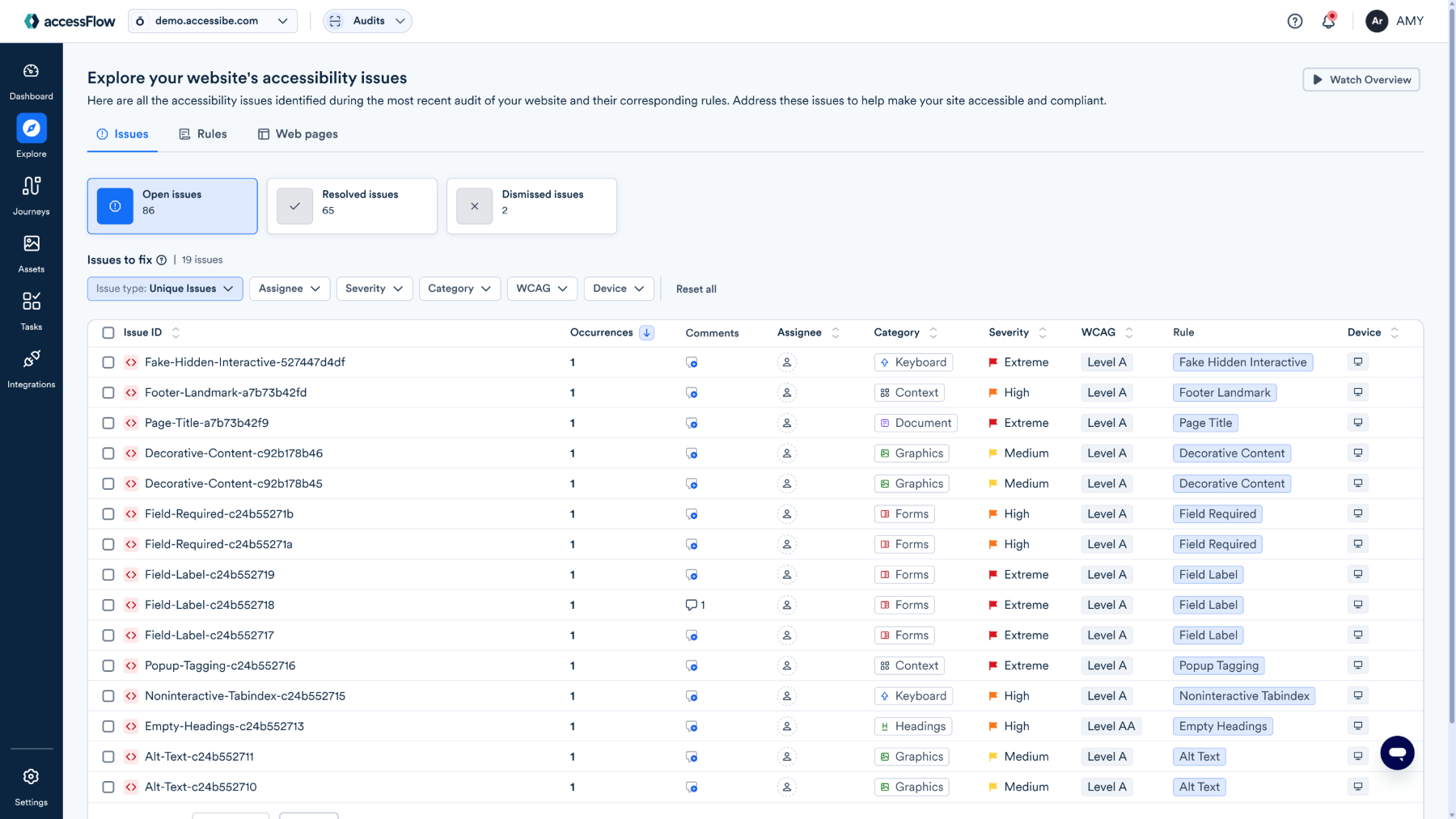
Issues
Select Issues to see all accessibility issues that need resolving. Higher values for severity and occurrences indicate issues with higher priority and fixing them will have a greater impact on your accessibility score.
You'll see the following for each issue:
- Issue ID: A unique identifier.
- Occurrences: Number of times the issue occurs across your site. Select the column heading to sort.
- Comments: Number of comments on the issue.
- Assignee: The team member assigned to this issue.
- Severity: Indicates how serious the issue is. Select the column heading to sort.
- Category: Accessibility category. Select the column heading to sort.
- WCAG: The WCAG level the issue affects.
- Rule: The rule type violated by this issue.
- Device: Device type where the issue occurs. Select the column heading to sort.
Actions
- Select an issue to open the remediation panel and resolve it.
- Select a column heading to sort by that value.
- Use filters to organize your view (Cateogry, Severity, Assignee, or Device). Select the filter again to remove it.
- Select multiple issues for batch actions. See Manage multiple issues.
Rules
Select the Rules tabe to view all the accessibility rules where issues were identified in your website.
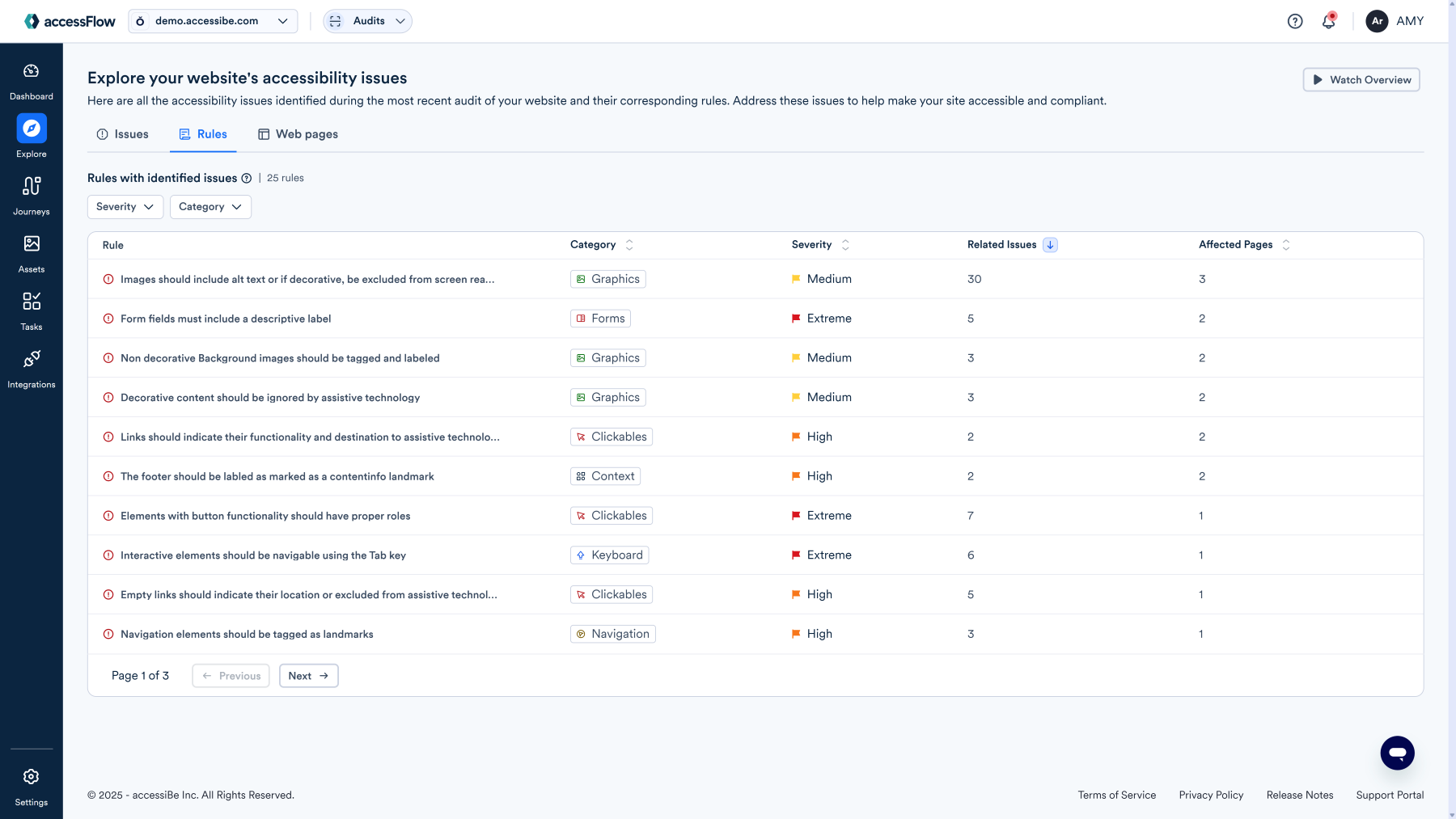
You'll see the following for each rule:
- Rule: The WCAG rule that was violated.
- Category: The accessibility category. Select the column heading to sort.
- Severity: Severity level of the rule. Select the column heading to sort.
- Related Issues: Number of issues related to this rule.
- Affected Pages: Number of web pages impacted by this rule.
Actions
- Select a rule to view all related issues, and then select an issue to resolve it.
- Select a column heading to sort by that value.
- Use filters to organize your view (Category, Severity). Select again to remove the filter.
- Select multiple issues for batch actions. See Manage multiple issues.
Manage multiple issues
Mark multiple issues and then choose an action from the toolbar. To select all issues, select the checkbox next to Issue ID:
- Resolve: Mark selected issues as Resolved.
- Dismiss: Provide a reason and mark issues as dismissed.
- Export (only available if Integrations are enabled): Create issues in the integrated project management tool.
- Assign: Choose a team member to assign the issues. Start typing to search by name.