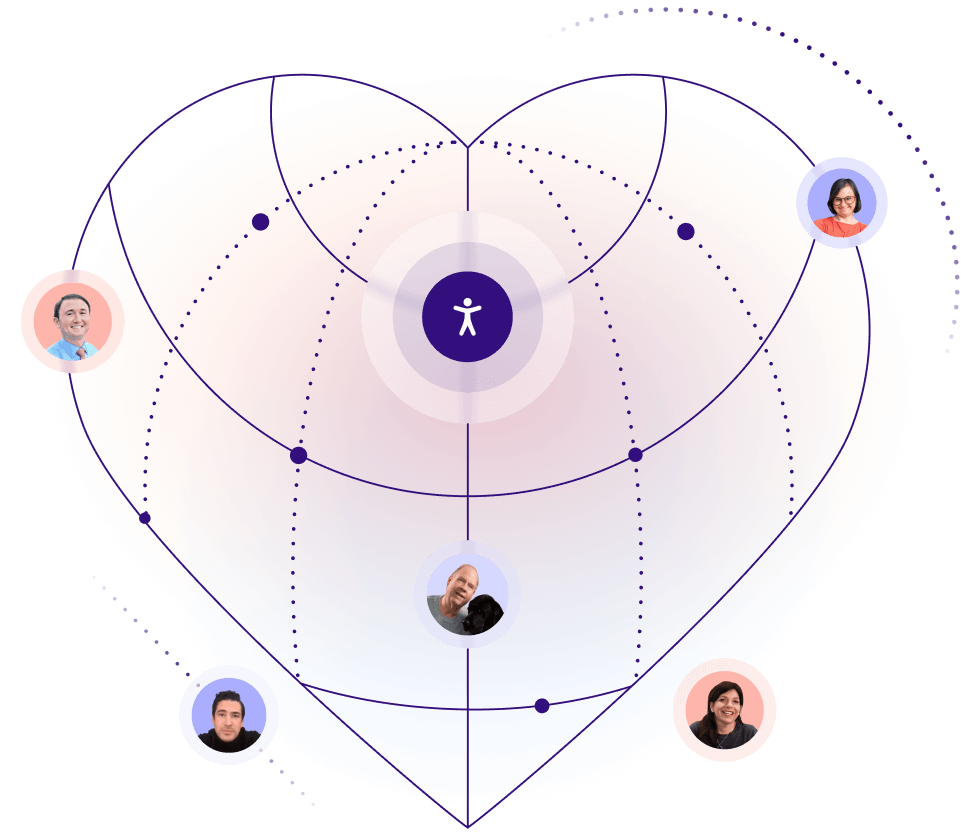Need some help with accessiBe?
Find your answers here!
How can I add and manage accessWidget subscriptions using API or CSV files?
Batch management lets you manage multiple license subscriptions automatically using a CSV file or our API.
Note:
- Contact accessiBe sales to activate batch management of license subscriptions.
- When using either a CSV file or the API, you can upload up to 250 rows per request.
In this article, we’ll cover:
- How to add or manage licenses using a CSV file
- How to add or manage licenses using an API
- Which fields to include in the CSV file or API request
How to upload a CSV file from your account
Make sure the first row in the CSV file has the required columns. Learn more about the fields to include.
Each row below the first is a single subscription, with fields corresponding to the columns. Jump to the next section to learn what fields the CSV needs to include and how they should be formatted.
- On the accessiBe homepage, select Login in the top right corner, and log in to your account.
- Go to My Licenses on the top menu.
- Select Batch Management.
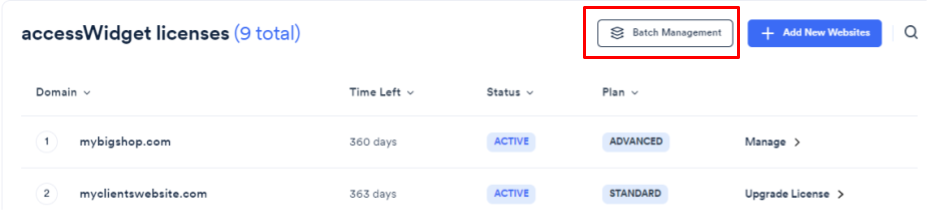
- Select CSV Import/Export.
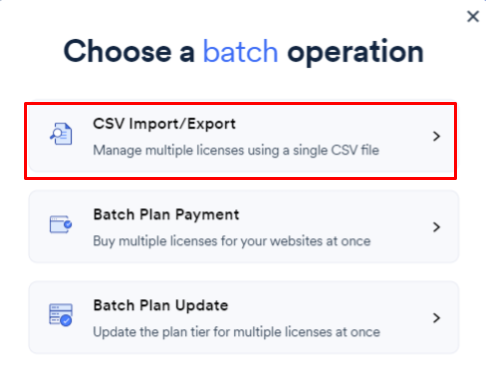
- Select your CSV file and click Import.
Note: If the import fails, check that your entries in the CSV file are formatted correctly. For example, check that the email is a valid address. Fix the entries and re-import the CSV. Learn more about the fields to include.
How to add or manage licenses using an API
Download an example JSON payload
- API Endpoint: https://dashboard.accessibe.com/api/batch
- Add the API Key you received from accessiBe (contact us for one) as a HEADER of the request as follows: Api-Key:{your-api-key}.
- Set the Content-Type header to application/json.
- POST the payload of your request in JSON format.
- Your JSON should include an ARRAY of objects. Each object contains the required/optional fields for managing a license subscription.
- The batch endpoint returns an object including the following fields:
- success – true or false – indicates the import status
- message – the error message if the import failed
- options – an array including additional error information such as failed validations
Common errors
- Missing or Incorrect API Key – Either you did not include an “Api-Key” header with your API key, or your API key isn’t valid.
- Invalid JSON Payload – Either the Content-Type header is not set to application/json or your payload is not a valid JSON format.
- Unknown error - contact us for help.
- The batch operation failed, check your data – All of your entries failed, probably due to an entry not passing validation. Check the validations object in the options array for an explanation of the issues.
X of your entries failed; the rest succeeded but others did. Check the validations object in the options array for an explanation of the issues.
Which fields to include for the CSV or API request
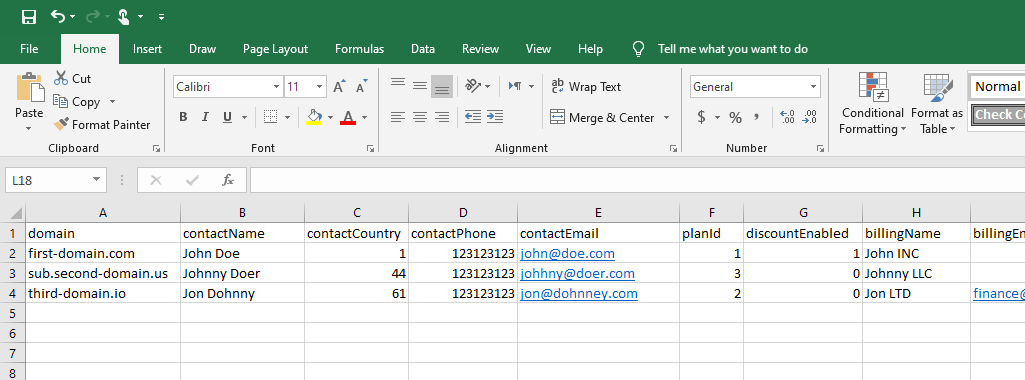
- domain – the domain name you’d like to add. Note: uploading a row with a domain that already exists with edit the fields. This way you can modify subscription info. Make sure your domain is formatted as follows: “domain.com / sub.domain.com” (no HTTP/S protocol nor www).
- newDomain – to edit a domain license, add the new domain name in this field, and the domain to edit in the “domain” field above. Note that you need special permission from us (not all accounts are allowed) and a special “transferKey” from us. Make sure to follow the same format as above.
- planId – a number representing the desired plan: 21 = Micro | 22 = Growth | 23 = Scale (for the legacy pricing structure 1 = Standard | 5 = Advanced | 2 = Advanced Plus)
- contactName – the full name of the owner of the website (compliance requirement for the accessibility statement). Make sure to include a full name: e.g. “John Doe”.
- contactPhone – the phone of the owner of the website without country code (compliance requirement for the accessibility statement). Make sure to include 9-10 digits only, without special characters, spaces or hyphens.
- contactCountry – the country code of the website owner’s phone number. For example, “+1” for U.S and Canada (compliance requirement for the accessibility statement).
- contactEmail – the email of the owner of the website (compliance requirement for the accessibility statement).
- discountEnabled – can be empty | if you are entitled to a discount and you DON’T want it to be populated for that subscription (if you prefer it as a commission for example) put 0 in that field.
- transferKey – can be empty | a key that allows editing domain licenses. This requires a special partnership deal with us, disregard it otherwise.
- activationKey – can be empty | a key that allows subscriptions to be activated automatically without payment. This is for payments being done offline (wire transfer, etc.), disregard it otherwise.
- disableKey - can be empty | a key that allows subscriptions to be deactivated automatically.