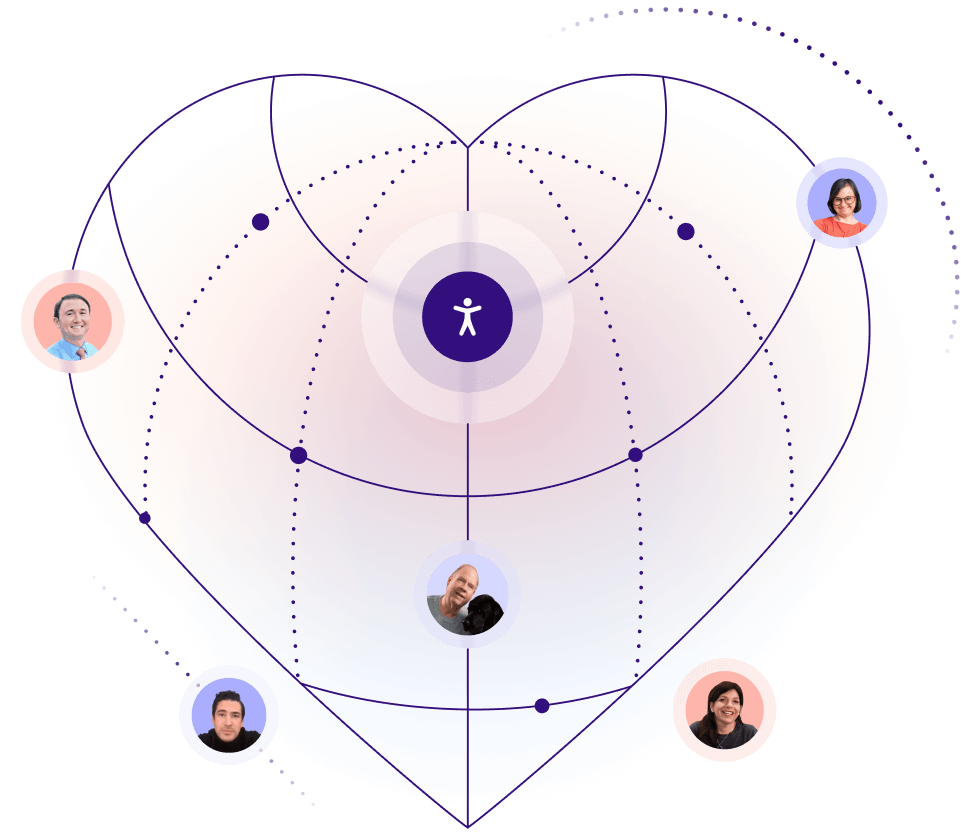Find your answers here!
Journeys: Record a journey session
Creating journeys manually can be time-consuming. A browser extension lets you record a journey session with all the steps. Each action and the elements they are acted on are captured and saved for the accessFlow scanner to run an audit. The journey is executed during the regular audit process and the results are displayed in the dashboard.
Recording a journey is supported on Google Chrome and Microsoft Edge.
Note: If you have configured steps to bypass a login wall, accessFlow automatically executes these steps and logs you in to the site before executing the steps in the journey. See Bypass a login wall
Install the Chrome extension
The extension can be installed from the Chrome web store or from accessFlow as described below.
To install the recording extension
- Go to Journeys.
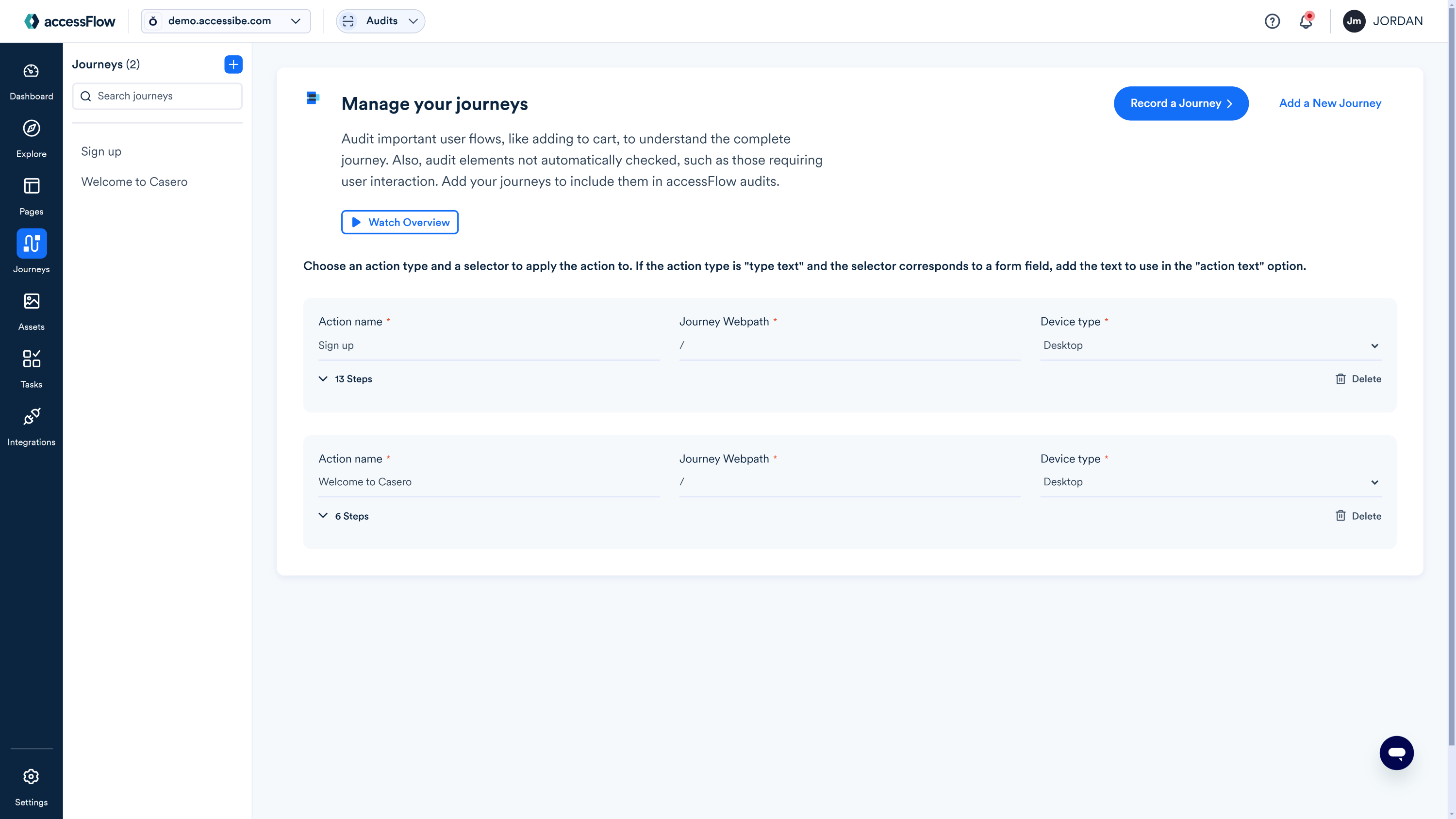
- Select Record a Journey.
- Select Install extension.
- Select Add to Chrome.
- In the popup, click Add extension.
The extension will install in your browser.
Record a journey session
To record a journey session
- Go to Journeys.
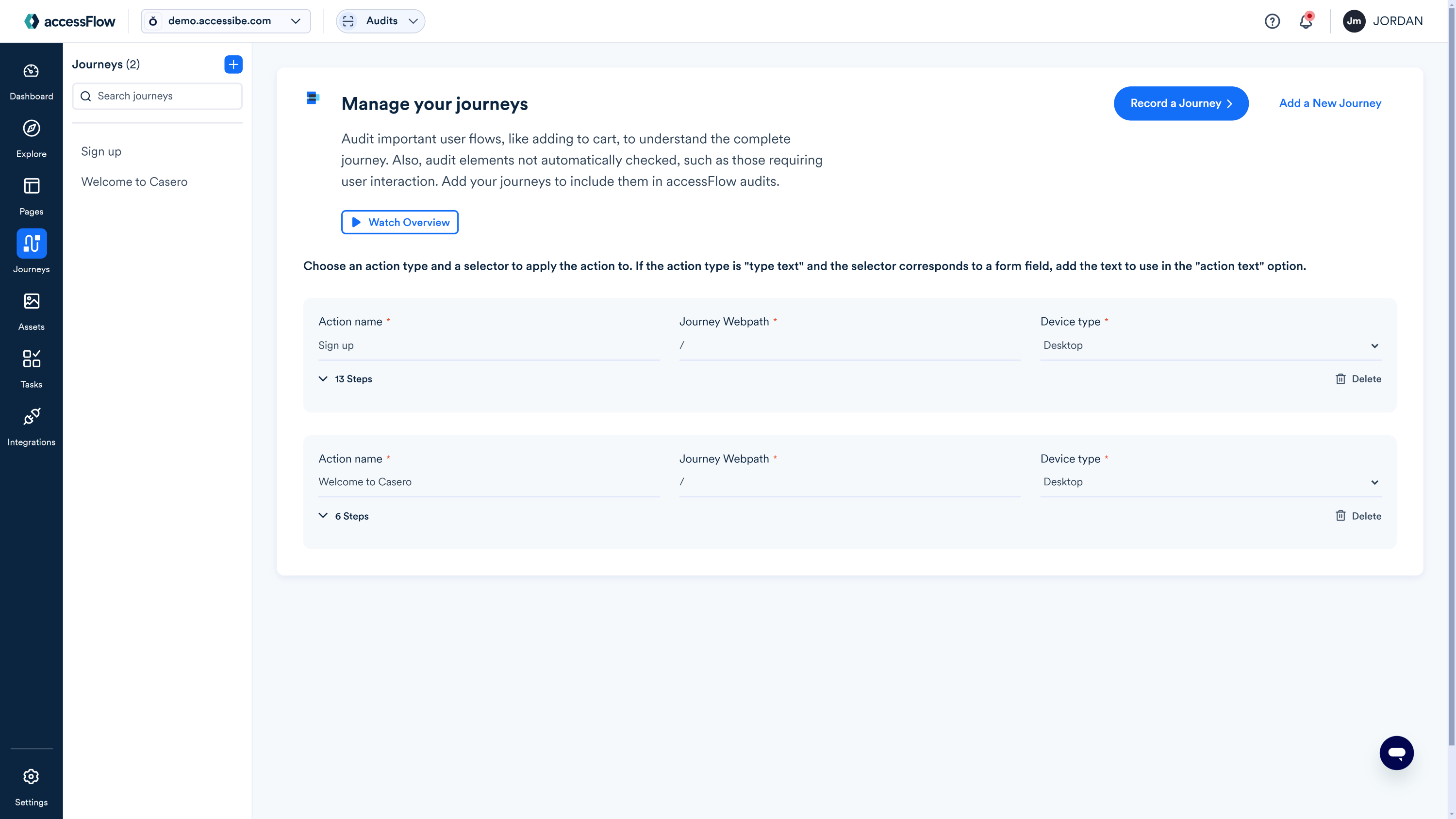
- Select Record a Journey.
- Enter the initial webpath and page where you would like to being recording your actions. For example, /cart
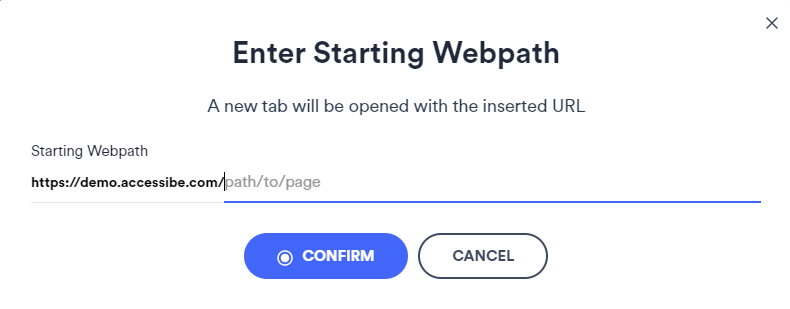
- Select Confirm. The initial web page opens.
- On the page, perform the actions you want to record. You can add a wait time between actions by selecting +10 sec on the toolbar.
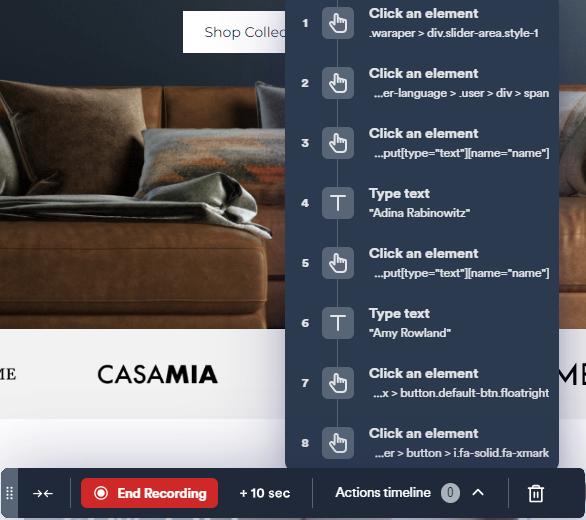
- Select End Recording.
- Review the actions that were created:
- Under Action name, enter a name for this journey. For example, Add to cart.
- Select Add Step to manually add a missing step.
- Select the x icon to delete a step.
Note
- : The maximum number of steps allowed in a journey is limited to 25.
See Create a journey