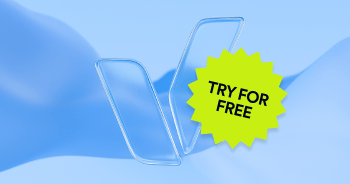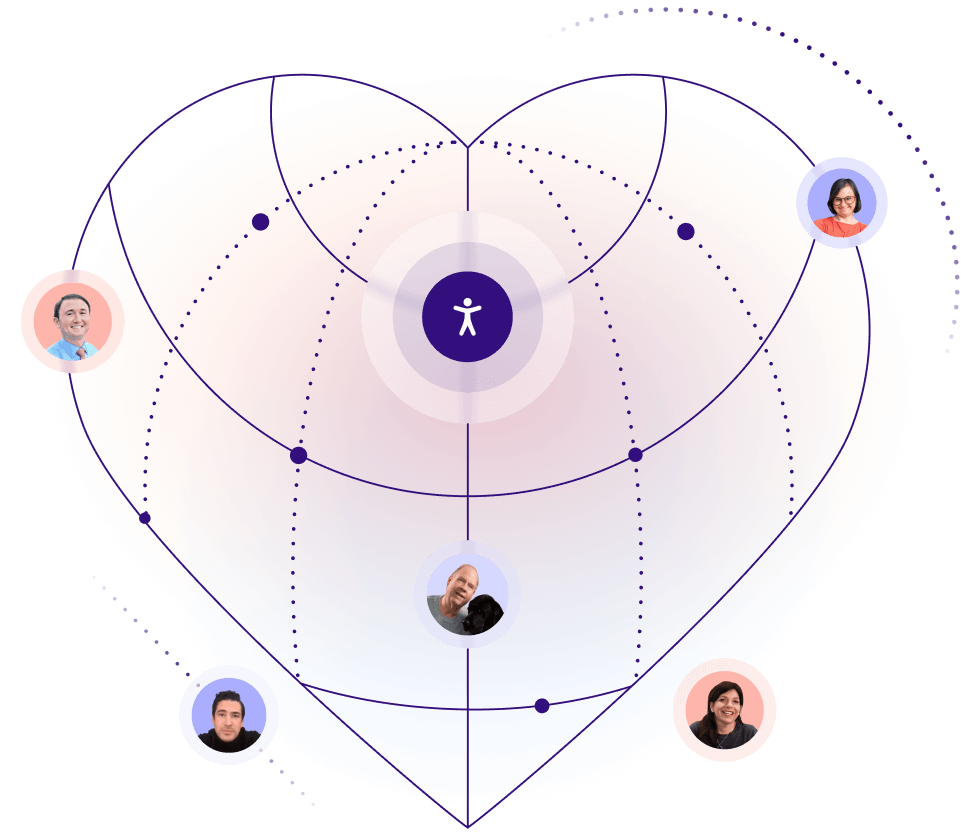When you’re hopping on a video call, you might not realize that for people with disabilities, participating can be challenging. If all of your participants don’t have equitable access to follow and engage in your meeting, your business is missing out on the value that they bring to the table. According to a Linkedin study, inclusive teams are over 35% more productive than those that aren’t. And 80% of employees say that diversity, equity, and inclusion is an important factor in company loyalty.
With so many meetings taking place virtually, prioritizing inclusive best practices is a must, but it’s not always a given. Thankfully there are many built-in technology features that make most video communication platforms accessible. But it’s not just features alone that make meetings inclusive.
It’s up to business leaders to set the tone of inclusion and create an environment that supports everyone. Here’s how you can include all of your meeting participants, regardless of ability, before, during, and after your virtual meetings.
Before your virtual meeting
Explain accessibility features in meeting invites
The notes and agenda features in calendar invites are a great place to share the accessibility instructions for participants to look over before your meeting. These steps need to be specific to the platform that will be used. This alleviates any anxiety that might come along with figuring out how a platform’s accessibility features work.
Sheldon Lewis, accessiBe’s own Nonprofit Partnerships Manager who is blind explains why it’s important to do this step before the meeting begins:
“First-time users of virtual meeting tools might need help from the host to turn on the accessibility features they require for the meeting, unless they have practiced with someone prior. However, regular users might need more than 5 minutes to adjust their adaptations for an accessible meeting, so you need to give them extra time at the start, as well.”

Send accessible presentations
Make sure to send presentation decks in an accessible format prior to the meeting so that everyone can follow along in a way that works for them. Screen sharing for many reasons, is not always ideal for people with disabilities. If you send the presentation or doc ahead of time, those participants can have them open and ready in a digestible way. Don’t forget to add alt-text to any images, charts, or graphs.
Provide keyboard shortcuts and combinations
Employees and clients with mobility disabilities can’t necessarily use a mouse and will navigate the chosen platform using only keyboard commands. The commands are also known as shortcuts and are usually a combination of keys used to perform an action that’s usually done with a mouse. In the meeting invite, include the link to the keyboard shortcuts for your meeting platform so that your participants are prepared and able to engage.
Here are the complete lists of keyboard shortcuts for the top used platforms:
- A complete list of Zoom keyboard shortcuts
- A complete list of Google Meet keyboard shortcuts
- A complete list of Microsoft Teams keyboard shortcuts
If your company uses one specific platform consistently, consider creating a branded asset with the relevant keyboard shortcuts so that your team is empowered and informed.

During your virtual meeting
Support participants to utilize closed captions and live transcripts
Closed captions display real-time text as it’s being said during the meeting. For participants with hearing impairments, cognitive disabilities, or even people who are participating in a language that is not their first, closed captions are a great way to make sure that they are able to follow the meeting and better understand what’s being said. When your meeting begins, prompt participants to turn on captions if they’d like, and give everyone time to do so.
Here’s how your participants can turn on captions in these top video-calling platforms:
- Skype: During an audio or video call, select the caption button (“CC”) to turn live captions on. It’s also possible to select a different language and set the captions to “other participants” only.
- Microsoft Teams: To use live captions in a meeting, go to meeting controls at the top of the screen and select the “more options” button. Then go to “language and speech” and then click “turn on live captions.”
- Zoom: To turn on captions in a Zoom meeting, go to the control toolbar at the bottom of the screen and click the Show Captions (“CC”) icon. You can click-and-drag the captions to move their placement during the meeting.
- Google Meet: Just join a meeting and at the bottom of the screen, click the captions icon (“CC”) to turn closed captions on and off. The video below demonstrates where to find the captions icon in Google Meet.
Zoom, Google Meet, and Microsoft Teams also have built-in live transcripts. Live transcripts convert the full meeting audio into a transcript in real-time. The text is segmented and time-stamped by the speaker. This allows people with hearing and cognitive disabilities to follow a meeting in real time but it also gives the option to review the meeting’s contents after it ends. It’s a best practice to always send all of your meeting participants the full transcript after the meeting ends. You never know who might want to review the call later.
Make sure screen magnification users are equipped
People with vision impairments might need to magnify on-screen text or other digital content. Different types of visual disabilities can prevent people from being able to read presentations or see something clearly during screen sharing. It’s possible that an attendee already uses third-party screen magnifier software, which can automatically zoom in on content or text on the screen. But, they might not.
Some platforms, like Google Meet and Slack have their own built-in screen magnifiers. In Slack, users can simply choose “preferences” from the main menu, click “accessibility,” and under “zoom” a magnified level can be selected. For those using Google Meet, users can download the Zoom in-out Magnifier extension. When it’s installed users can move the mouse wheel up and down to zoom in and out. As a best practice, you can remind your meeting participants that screen magnification might be necessary, whenever someone starts sharing their screen. If your company is using a platform that does not have built-in technology, make sure that employees with disabilities are equipped with the third-party technology that they need.
Foster screen reader-sensitive etiquette
Like screen magnifiers, screen readers are automatic and don’t have the ability to differentiate between relevant and irrelevant content. So, if you have an employee who is blind join a virtual meeting, he or she will likely already have their screen reader running to keep them in the loop. Google Meet, Microsoft Teams, and Zoom are all screen reader compatible. But sometimes common meeting etiquette can disrupt efficient screen reader use.
One way that you can better support screen reader users during your meeting is to limit (or disable) the chat feature while people are speaking or make sure that the meeting host always reads the chat out loud.
Remember, for participants who are blind, anything that is happening visually needs to either be verbally described or have a text component so that the screen reader can. Deborah Dietz, Founder and Executive Director of one of our NPO partners, Disability Independence Group, shared some presenter etiquette tips for accessibility:
“Our presenters use a microphone, speak at a moderate pace, include visual descriptions of themselves and the information that is on the screen, and read all comments in the chat out loud.”

Be cognizant of background noise
Something as benign as a dog barking outside or the hum of an air conditioner might go unnoticed by most people, but for others, it can be extremely distracting and intrusive to have background noise during a meeting. If participants are joining from a loud place like a coffee shop or outdoor area, encourage them to use headphones with a microphone, so that other participants are not hindered from listening and participating.
After your virtual meeting
Record meetings and send them to participants
As a meeting host on any virtual meeting platform, you have the ability to record a meeting and share the file with participants after the call has ended. This way, participants can go back and review anything that they might have missed or they don’t remember clearly. This can be helpful for professionals with cognitive or learning disabilities who may benefit from slowing down the call’s speed or rewinding to particular parts of the meeting. This is a best practice that can be helpful to everyone, regardless of ability.
Send any additional content from the meeting to participants
You don’t always know about everything that’s going to be covered in a meeting beforehand. Sometimes new information or content is introduced while the meeting is taking place. Valaree Machen the Sr. Manager Integrated Marketing Communications of one of our partners, Uplifting Athletes, shared this best practice:
“One big way I've found to make virtual meetings more accessible is by allowing participants to download slides, recordings, and transcripts on-demand post-event. Being able to go through materials at your own pace, with an assisted reading device can help pick up on items that are often missed in real-time.”

Video meeting inclusion depends on you
As a business professional, you want to make sure to be inclusive of anyone who might hop on a call with you, and remember that different people have a range of abilities and challenges. It’s up to you to make sure that you’re cultivating an inclusive culture, both online and offline. Taking the time to make virtual calls inclusive and accessible ensures that everyone can bring their best selves to your meetings - resulting in better engagement and better business.