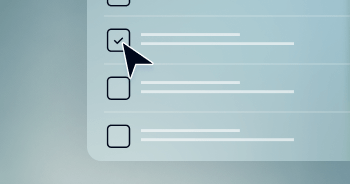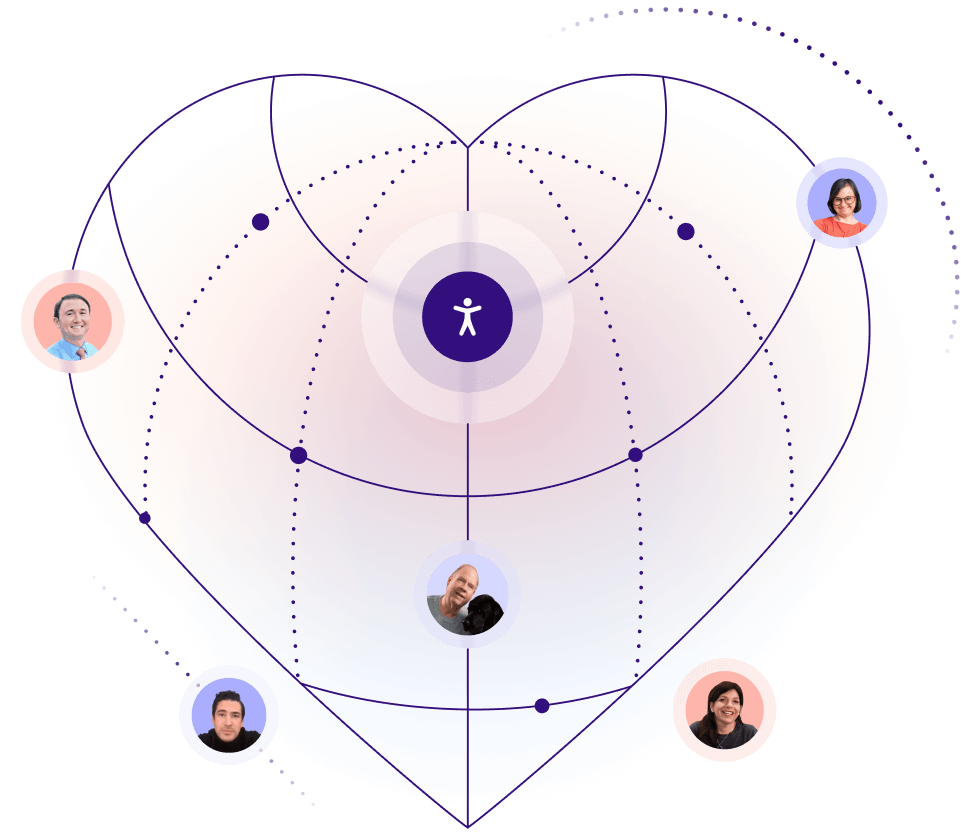A PDF, which stands for Portable Document Format, is a frequently used downloadable file. In the workplace, PDFs are an essential way to share information, both internally and externally. PDFs are platform-independent, making them the perfect universal document that negates the need for a specific software application or operating system. But being platform-independent isn’t enough to make them accessible to everyone.
For the 16% of the global population that lives with a disability, being able to read a PDF is not always a given. If your PDFs are not accessible, your business can be missing out on new partnerships and transactions, and not to mention you won’t be promoting an inclusive culture in which everyone has equitable access to information.
But don’t worry! You can make your PDFs accessible and inclusive for everyone, in just a few simple but important steps.
Start off strong!
Whether you create a new file in Microsoft Word, Google Docs, or PowerPoint, you can still make sure you’re creating an accessible document at the source, before converting it into a shareable PDF.
Microsoft Word
Microsoft Word files can be made accessible using its handy guide which offers information on how to style text, structure headings, include alt-text with images, and create accessible forms. When it comes time to convert your Word file into a PDF, consider turning off the “Document Protection” feature so assistive technology can access it properly, and refer to the WebAIM tutorial provided.
Google Docs
Google Docs can be made accessible at the source by following the guidelines provided by the software. Some additional and unique features of Google Docs accessibility include slide presentation captions, navigation landmarks, and a link to the HTML view of your file. Take these guidelines into consideration before converting your file into a PDF.
PowerPoint
Making a PowerPoint accessible at the source can be done using the software’s best practices. And, you can save your file in a format that can be read by a screen reader or ported to a Braille reader. Just go to the “File” menu and then click “Save as” before choosing the PDF format from the drop-down menu. Before converting your PowerPoint to a PDF, you can also consult our guide on accessible slide decks to make sure you make your presentation as inclusive as possible.
Tag, you’re it!
Your PDF absolutely must have tags to be accessible. Tags give your document’s content structure and ensure that people who use assistive technology can identify certain types of content on a PDF such as paragraphs, images, forms, and charts. Tags can be added to your document either manually or automatically.
Heading tags
Headings give a sense of organization to your document. You just need a single “Heading 1” so the person reading your PDF knows what the upcoming content is about. The other heading tags should be labeled in numerical order: H2 through H6. This mitigates any confusion and divides the different blocks of text on the PDF.
List tags
List tags help organize bulleted and numbered content and should be tagged using “List <L>” and then with “List Item <LI>” for each item in the list. Use “List Body <LBody>” for the description of each list’s item.
Paragraph tags
The majority of the text in your PDF should be tagged as “<P> tag” to help the person reading your PDF identify different paragraphs.
Link tags
This one is easy; every link on your PDF should have descriptive text and it should be as accurate and concise as possible so the person clicking on the link knows what action is about to be performed. The tag structures on any PDF can be assessed using Adobe Acrobat Pro by clicking on “Document Properties” or the “Tag” panel in the “Navigation” pane. If “No tags available” pops up when you click open the “Tag” panel, then you need to work on your PDF’s accessibility before you send it out.
It’s all about the alt text
Alt text is for people using screen readers and it provides context or the overall picture of an image to a user. Alt text should be clear, accurate, and concise and should only be applied to meaningful images. Images that are purely decorative, should be hidden using the <artifact> tag. For more information on how to write the perfect alt-text, check out our guide here.
Cool it with the colors
Proper color contrast on your PDF is important so that people with visual disabilities can read the text and see the images clearly. Any text or other design elements should be written or created using the WCAG-recommended color contrast ratio that helps distinguish PDF’s foreground from the background. Color contrast should be 4.5:1 or greater for standard-size text. You can also use Adobe's Accessibility Checker to assess the color contrast of your PDF if you're unsure about its ratio.
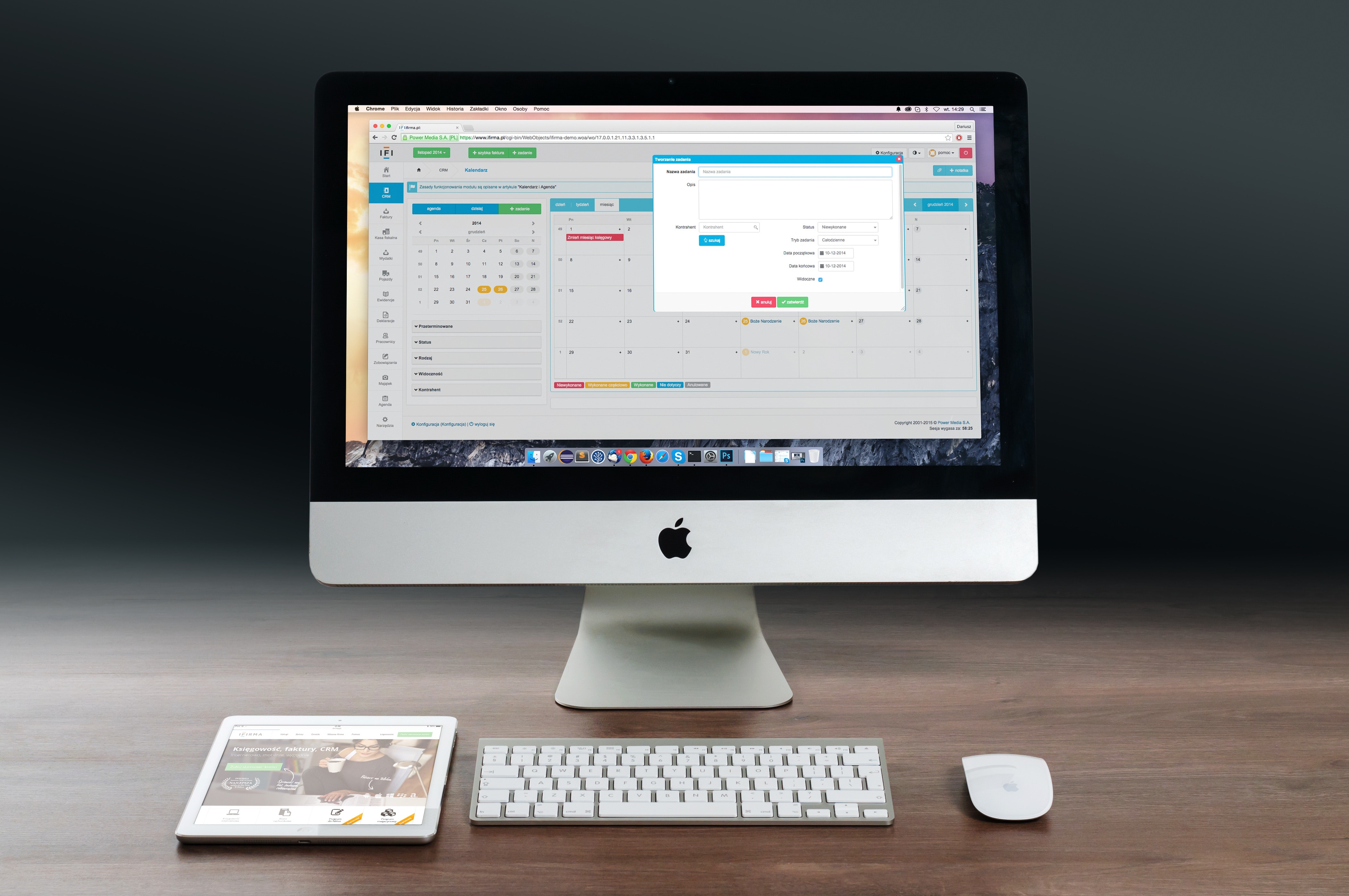
Don’t lose it when you move it
Actually converting your file or document to a PDF requires that you check your accessibility settings before even clicking “Save!” Double-check that your Word, Google, or PowerPoint settings that retain tags and accessible formatting are active or turned on.
When converting a Word file to a PDF:
- Go to File > "Save As..." and select PDF from the choices provided. By default, this produces a PDF that preserves the document's accessibility features.
- When saving, select Options and be sure that "Document structure tags for accessibility" are checked. This is checked by default but could become unchecked under certain circumstances.
- If you select "Minimize Size" to reduce the size of your PDF, be sure to repeat the preceding step, as this option might uncheck the "Document structure tags for accessibility" checkbox.
When converting a Google Doc to a PDF:
Do not create a file directly from the software itself. Saving a PDF directly from the platform creates an untagged PDF which will be saved as inaccessible for people who use screen readers. To create an accessible PDF file from Google Docs, you will need to:
- Save as a Word File by selecting File > Download > Microsoft Word (.docx).
- Open up the document in MS Word and make additional accessibility edits if needed. Specifically, you should mark non-meaningful images as decorative, add header rows and/or header columns to tables, and run the accessibility checker.
- Save the Word document as an accessible PDF.
Put your best PDF forward
Complying with legal standards for disability inclusion is obviously beneficial to your business for risk mitigation, but this is also an important practice for your brand. By including everyone in access to your PDFs you prove your dedication to an equitable society for everyone. You also open the door to more business, by inviting the vast population of disability community members to access what you have to offer.